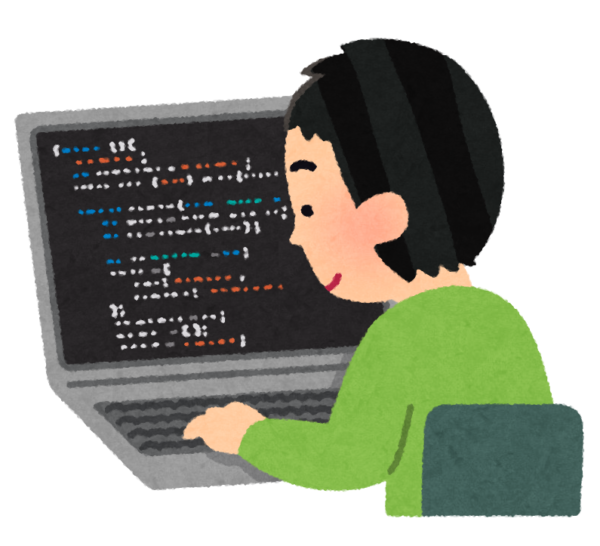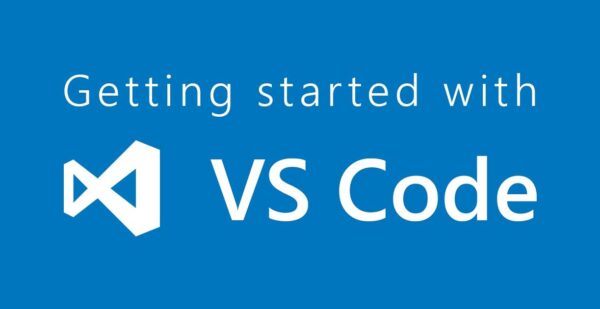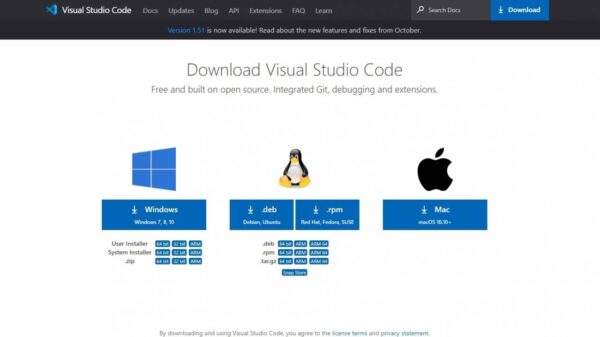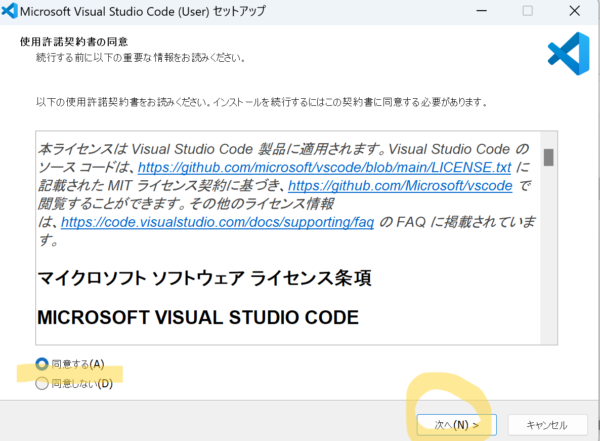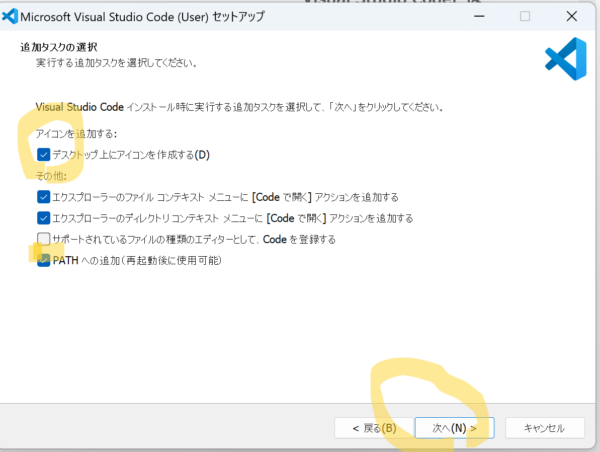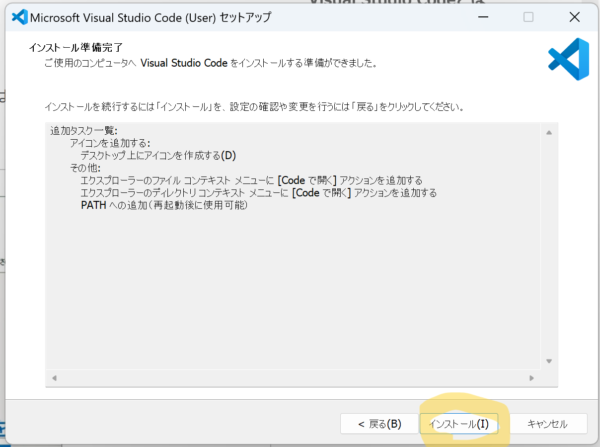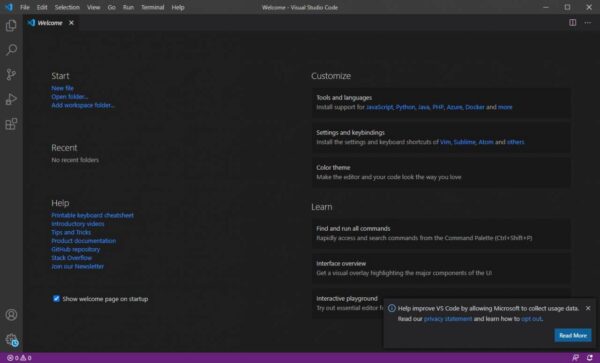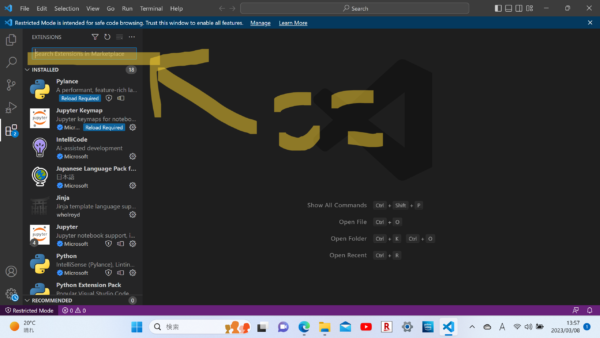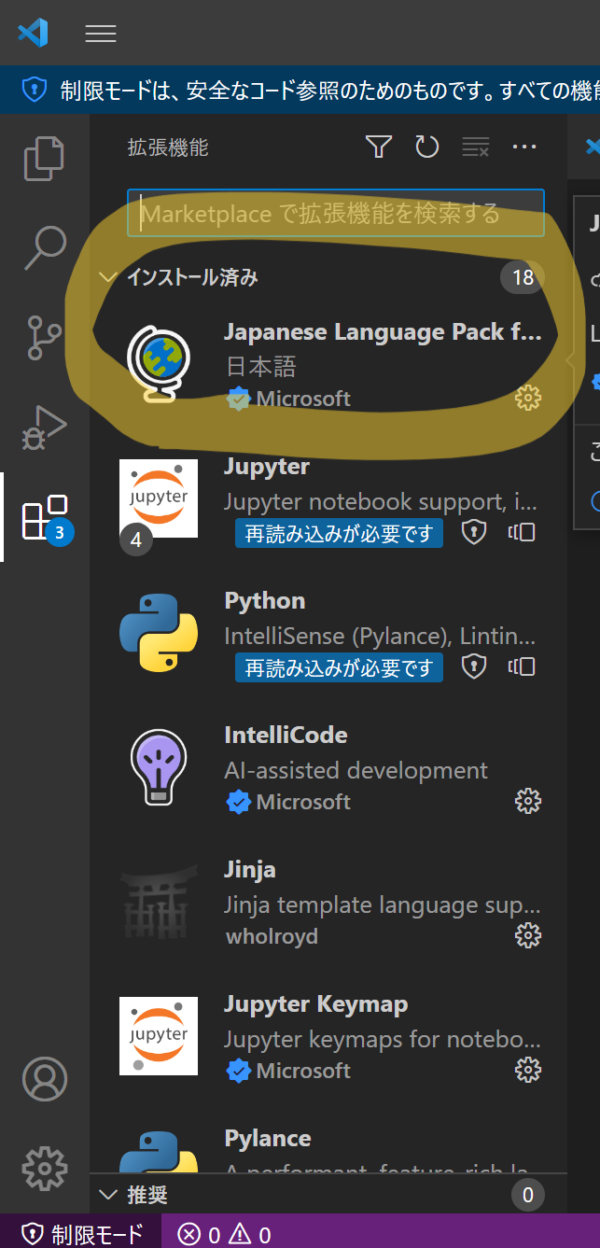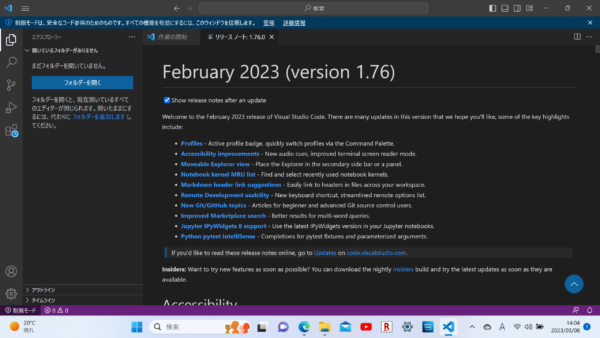プログラミングの開発環境
最近は副業でプログラミングをやる人が増えています。
しかし、初心者の方は何から始めていいのかわからないはず!
そこで、今回は
・自前PCでプログラムの開発環境
・プログラミングの勉強の仕方
について解説していきたいと思います。
おススメの教材は無料なので、ぜひお試しください。
こんな方におすすめ
- プログラミングの勉強をしたい人
- プログラミングの副業をしてみたい人
- 就活で有利になりたい人
開発環境
PCのスペック
デスクトップ型でもノート型でも構いません。
しかし、最低でも
- CPU:i5以上
- メモリ:8GB以上
- ストレージ:256GB以上
を満たすPCがいいです。
これ未満のスペックでもプログラミングはできるのですが、
プログラムを動かすときにかなり遅くなってしまうかもです。
画面がフリーズしたり、他のアプリをインストールできなくなってしまう
可能性があります。
おススメの開発ツール
僕のおすすめはVisual Studio Code(VScode)です。
こちらは多くのプログラミング言語に対応しているソースコードエディタです。
また、設定の幅が広いので、個人で自由に編集することができます。
アプリ自体も容量が小さく、高機能なことから
多くのエンジニアの方に使用されています。
また、市販プログラミング教材などにも採用されていることから、
初心者からエンジニアまで幅広く対応しています。
導入手順
インストーラーをダウンロード
下記のサイトに行ってください↓
Visual Studio Code のダウンロード – Mac, Linux, Windows
すると、
画像のようなサイトに行くと思います。
基本はMacかWindows。
自分に合ったOSを選択しましょう。
インストーラーをダウンロードすると、
「VSCodeUserSetup-x64-1.76.0.exe」
というファイルができているはずです。
Versionは更新によって変わるかもしれませんが、
「.exe」ファイルが出ていればダウンロードは完了です。
次に、.exeファイルをクリックして、セットアップをしていきます!
同意するにチェックを付け、次にボタンを押しましょう。
デスクトップにアイコンを表示していた方が開きやすいので、
このような設定がいいと思います。
最後にインストールボタンを押すと、
インストールが開始されます。
インストールが終わったら、完了ボタンを押して、
VScodeの導入は完了です。
開くと、
このような画面になっています。
基本設定が英語なので、慣れない人は日本語設定をしましょう。
日本語設定の仕方は次の章で解説します!
VScodeを日本語設定する
拡張機能のインストール
画面の左にあるブロックの山積みのアイコンをクリックしてください。
そうすると、
横にいろいろ出てきて、検索バーが出てくるはずです。
そこに「Japanese」と打ち込み、検索しましょう。
一番上に出てきた「Japanese Langage Pack」をインストール。
VScodeを一回閉じて、また開くと、
このように日本語設定になっています。
Pythonが使えるようにするにはまた記事を更新します。